Hướng dẫn cách đánh số trang word 2016 chi tiết nhất
Page Numbers là tính năng cho phép người dùng đánh số trang văn bản Word. Số trang có thể đặt ở tiêu đề, chân trang hoặc ở lề bên. Dưới đây là cách đánh số trang Word 2016. Mời bạn tìm hiểu.
Cách đánh số trang trong word 2016
Dưới đây là các bước hướng dẫn đánh số trang trong word 2016, bạn còn có thể thực hiện tương tự ở các bản word khác nhé!
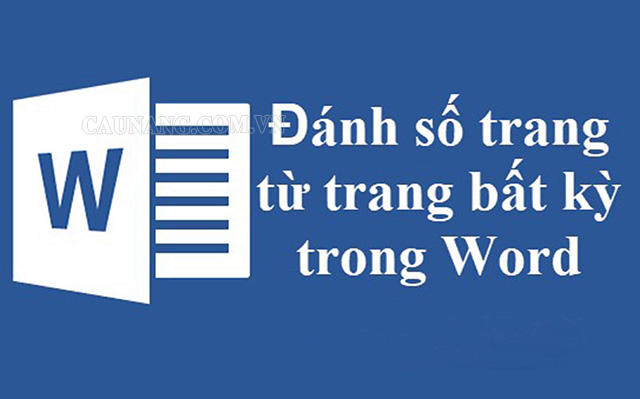
Cách thêm số trang vào văn bản
Word có thể tự động đánh số trang, đặt số trang ở tiêu, chân trang hoặc ở lề bên. Nếu như bạn đã tạo sẵn tiêu đề trang hoặc chân trang thì chúng sẽ bị bỏ và thay bằng số trang mới tạo. Cách đánh số trang trong word 2016 theo ý muốn như sau:
Bước 1: Chọn Page Number ở trên thẻ Insert.
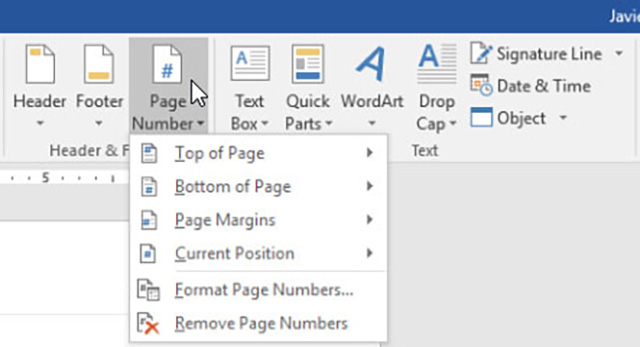
Bước 2: Bạn chọn vị trí muốn đánh số trang:
- Top of Page (ở trên cùng văn bản)
- Bottom of Page (ở dưới cùng văn bản)
- Page Margin (lề trang)
Sau đó bạn nhấn chọn kiểu hiển thị phù hợp.
Bước 3: Số trang sẽ hiển thị trên văn bản ở nơi bạn chọn.
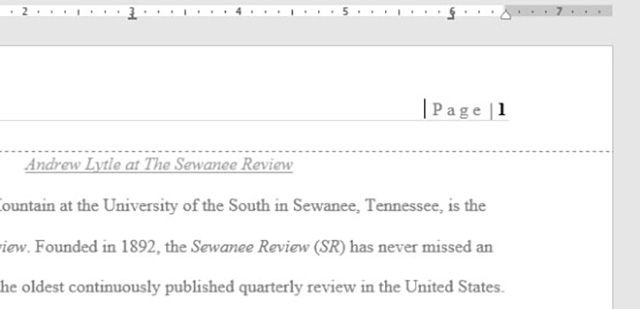
Bước 4: Nhấn phím Esc để khóa lại tiêu đề trang và chân trang.
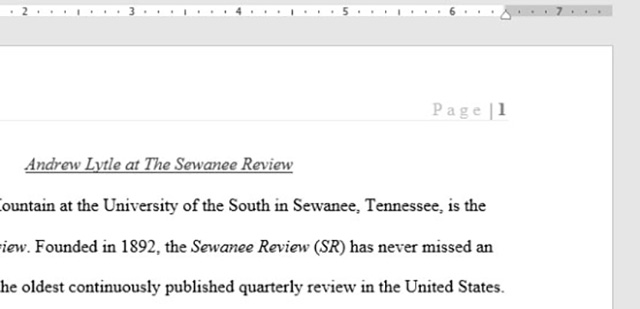
Bước 5: Nếu như cần thay đổi số trang, bạn click đúp chuột vào tiêu đề hoặc vào chân trang để mở khóa. Dù bạn đánh số trang ở lề bên thì nó vẫn sẽ được cho là một phần của tiêu đề trang hoặc chân trang. Do đó, bạn sẽ không thể chọn số trang và chỉnh sửa nếu như chưa mở khóa tiêu đề trang hoặc là chân trang.
Cách thêm số trang vào chân trang hoặc tiêu đề trang có sẵn
Nếu như đã tạo sẵn tiêu đề trang hoặc chân trang và bạn muốn thêm số trang, thì Word có một lựa chọn cho phép bạn tự động chèn số trang. Cách làm như sau:
Bước 1: Nhấn đúp chuột vào bất kì vị trí nào trên tiêu đề trang hoặc trên chân trang để mở khóa.
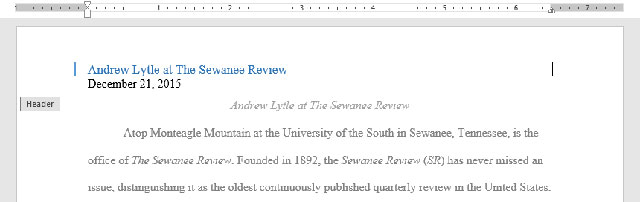
Bước 2: Trên thẻ Design, bạn chọn click Page Number. Trong danh sách hiện ra sau đó, bạn rê chuột vào Current Position và chọn kiểu hiển thị số trang mà bạn thích.
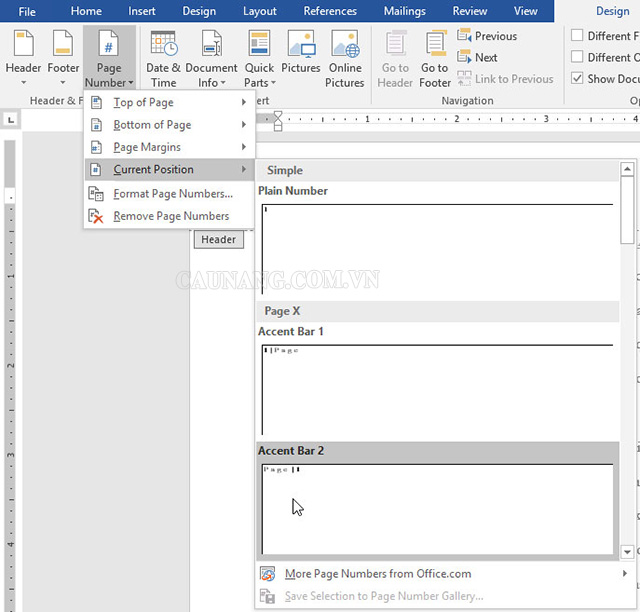
Bước 3: Số trang sẽ hiển thị lên sau đó.
Bước 4: Sau khi hoàn thành, bạn nhấn phím Esc.
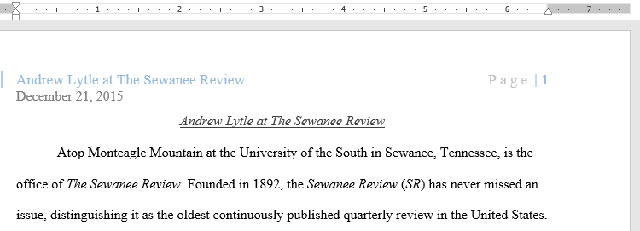
Cách ẩn số trang trên trang đầu tiên
Trong một số văn bản, sẽ có lúc bạn muốn ẩn số trang ở trang đầu tiên mà không làm ảnh hưởng tới các trang còn lại.
Bước 1: Bạn nhấn đúp chuột vào tiêu đề trang hoặc vào chân trang.
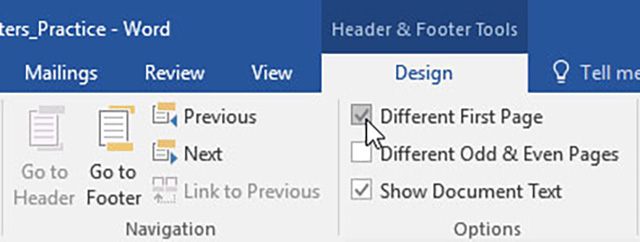
Bước 2: Từ thẻ Design, bạn chọn hộp thoại Different First Page. Khi đó, phần tiêu đề trang và chân của trang sẽ biến mất khỏi trang đầu tiên. Bạn có thể gõ nội dung trên tiêu đề trang và chân trang mà không hề làm ảnh hưởng tới các trang khác.
Nếu không thể chọn Different First Page thì có lẽ đó là do một đối tượng bên trong tiêu đề trang hoặc chân trang đang được chọn. Hãy nhấn vào bên trong tiêu đề trang hoặc vào chân trang để đảm bảo bạn đang không chọn một đối tượng nào.
Xem thêm: Webinar là gì? Hướng dẫn sử dụng webinar chính xác nhất
Đánh số trang trong word 2016 bỏ trang đầu
Giao diện trên Word 2016 sẽ khác so với các phiên bản trước, để đánh số trang mà bỏ trang đầu bạn thực hiện như sau:
Bước 1: Đặt chuột trước ký tự đầu tiên của trang mà bạn muốn bắt đầu đánh số trang. Nếu bỏ trang đầu, bạn đặt chuột vào trước ký tự đầu tiên của trang số 2.
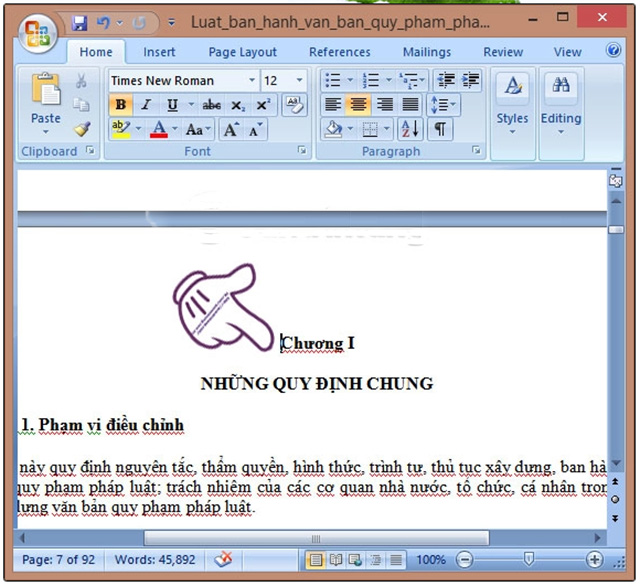
Bước 2: Vào Layout => Break => Next page.
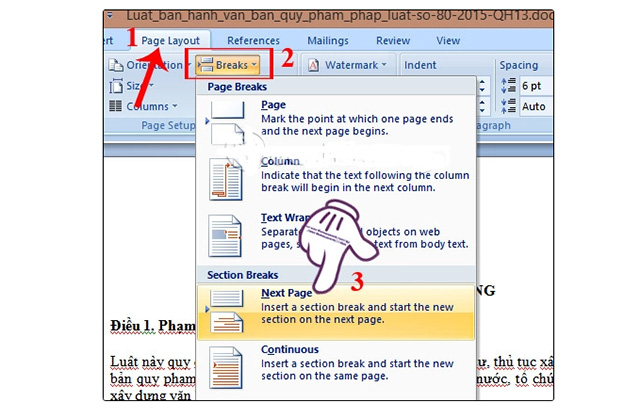
Bước 3: Vào Insert => Page Number => rồi chọn vị trí chèn số trang. Nếu như cần định dạng số trang thì bạn nhấn vào Page Number Format.
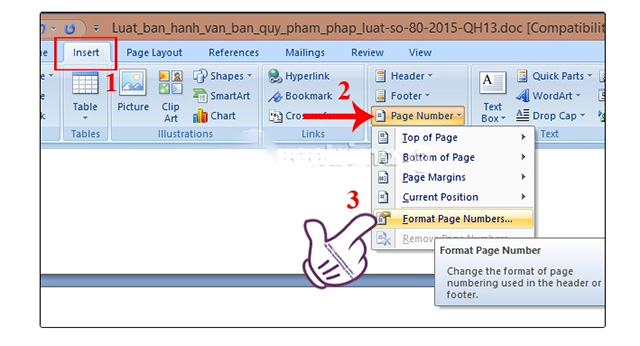
Bước 4: Nhấp vào Link to Previous để tiến hành ngắt kết nối section sau với section trước. Nếu như không tìm thấy tùy chọn thì bạn nhấp đúp vào phần header hoặc vào phần footer của tài liệu thì sẽ thấy nó xuất hiện.
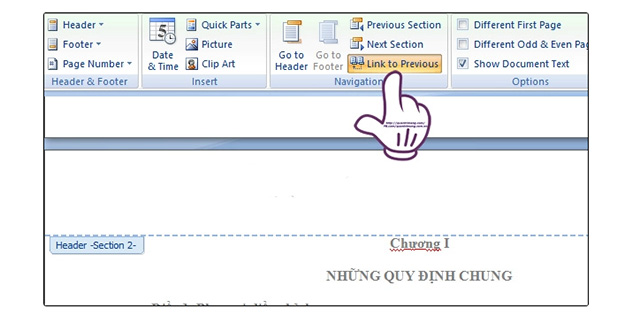
Bước 5: Xóa số trang của những trang mà bạn không muốn đánh số.
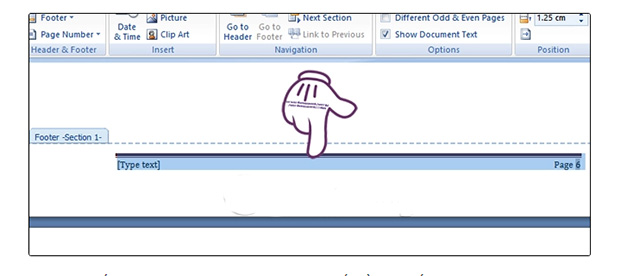
Cuối cùng sau khi hoàn thành việc soạn thảo nội dung và đánh số trang tự động, thì nhấn vào phần Save để lưu lại mà thôi. Các bước đánh số trang trên Word trên trang bất kỳ rất dễ thực hiện. Thứ tự trang sẽ đánh số tự động từ trang mà bạn đã chọn trên văn bản Word.
Xem thêm: Dashboard là gì? Cách sử dụng và vai trò của Dashboard
Cách đánh số lại cho trang văn bản
Word còn cho phép người dùng đánh số trang lại từ bất kỳ trong văn bản bằng cách tạo Section Break cũng như đánh số trang từ số cụ thể. Cách làm như sau:

Bước 1: Đặt trỏ con chuột vào đầu trang mà bạn muốn đánh số. Còn nếu như đó là đoạn văn bản thì bạn hãy đặt trỏ chuột ở đầu đoạn văn bản.
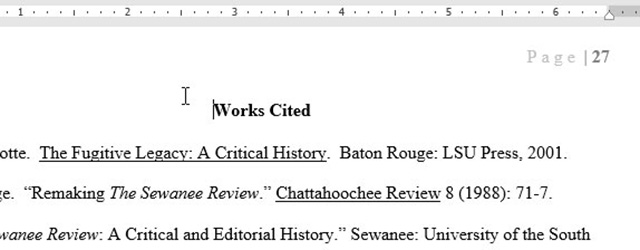
Bước 2: Chọn thẻ Layout, chọn phần Next Page trong mục Section Breaks từ trình thả được hiện ra sau đó.
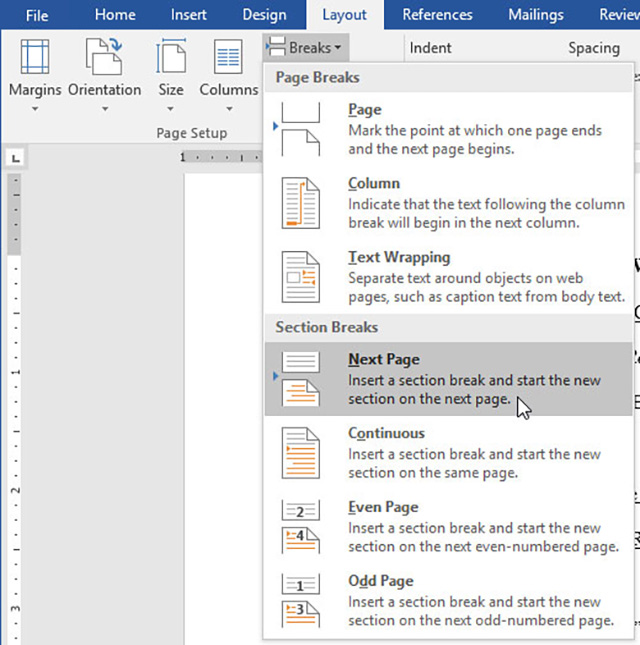
Bước 3: Bây giờ văn bản đã được tạo ra một vùng (section) mới.
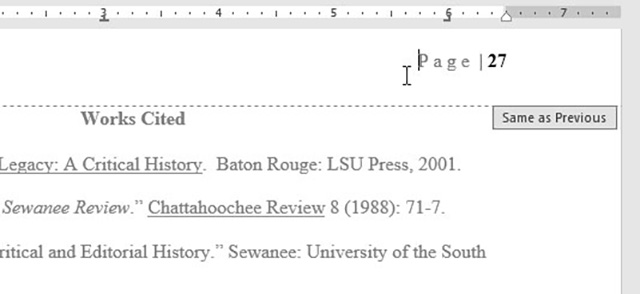
Bước 4: Click đúp chuột vào tiêu đề trang hoặc vào phần chân trang có chứa số trang mà bạn muốn thay đổi.
Bước 5: Click Page Number rồi chọn Format Page Numbers trong danh sách được hiện ra.
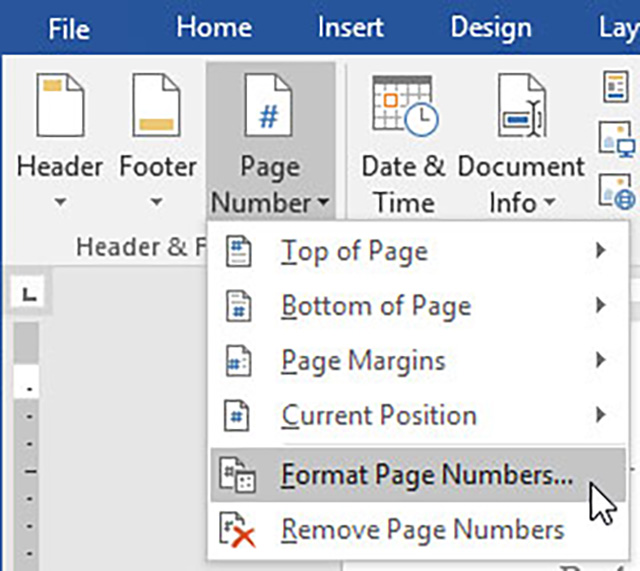
Bước 6: Trong hộp thoại xuất hiện ra sau đó, bạn nhấn chọn Start at. Đây là số đầu tiên mà bạn đánh thứ tự cho trang, được mặc định là 1. Hoặc bạn có thể thay đổi, ví dụ như đánh thứ tự từ số 5. Sau đó nhấn OK.
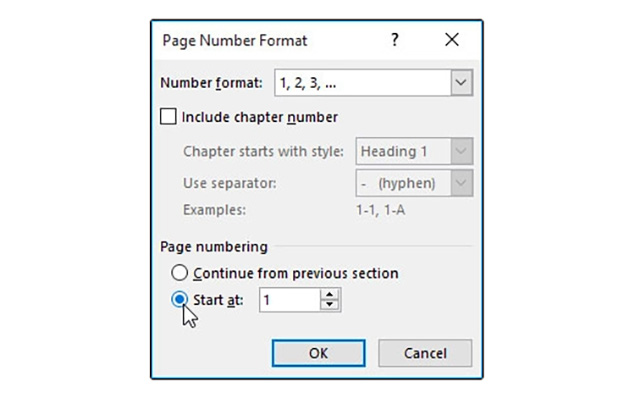
Bước 7: Số trang được đánh lại.
Xem thêm: Ping là gì? Top 10 phần mềm giảm ping cho game thủ
Cách bỏ đánh số trang trong word 2016
Có 2 cách xóa đánh số trang trong word 2016 như sau:
Xóa số trang liên tục bằng Page Number
Bước 1: Đầu tiên, bạn mở tệp tin Word cần xóa số trang.
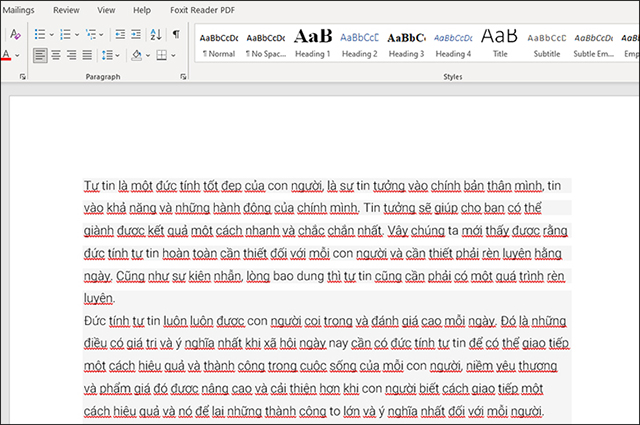
Bước 2: Tiếp theo, chọn ô Insert trên thanh công cụ.
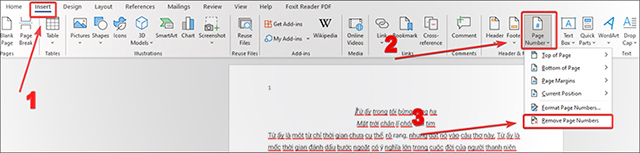
Tiếp theo chọn Page Number và chọn Remove Page Numbers.
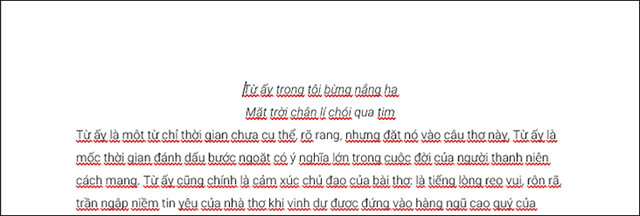
Vậy là số trang đã được xóa.
Xóa số trang liên tục bằng Header & Footer
Bước 1: Bạn nhấn đúp chuột vào đầu trang hoặc cuối trang để mở ra Header & Footer.
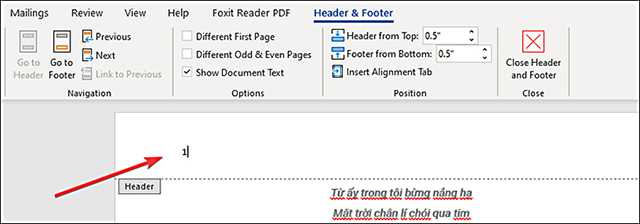
Bước 2: Tiếp theo, bạn xóa số trang. Tiếp theo, bạn nhấn vào phần Close Header and Footer ở trên thanh công cụ Header & Footer hoặc nhấn vào Esc trên bàn phím để tắt Header & Footer.
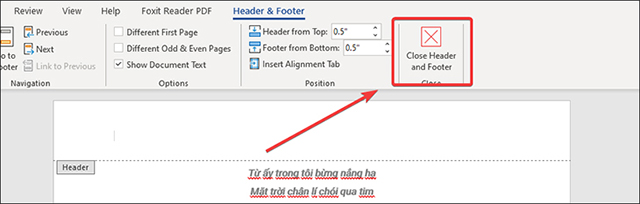
Như vậy bạn đã thành công xóa số trang.
Sửa lỗi đánh số trang trong word 2016
Nguyên nhân mà bạn hay gặp khi đánh số trang trong Word đó là do bạn chọn chế độ Page Number, nó gồm cả số trang/tổng số trang.
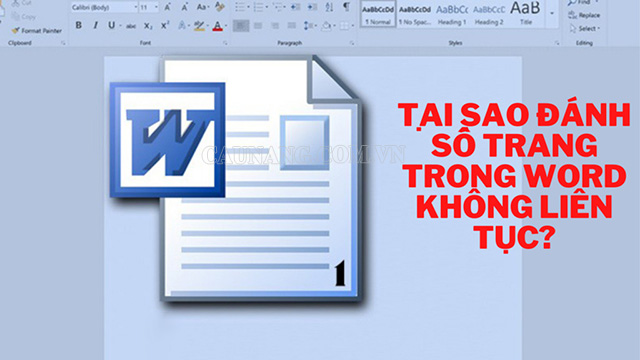
Việc nhầm lẫn này khiến cho việc đánh số trang trong word không được liên tục. Cách khắc phục như sau:
Phân biệt Insert Page Number với Insert Number of Page
Để không mắc lỗi thì đầu tiên bạn cần phân biệt rõ hai chế độ này.
Insert Page Number chính là số trang hiển thị.
Insert Number of Page là tổng số trang có chữ trong Word.
Xóa hết số trang đã cài đặt
Bước 1: Chọn Insert.
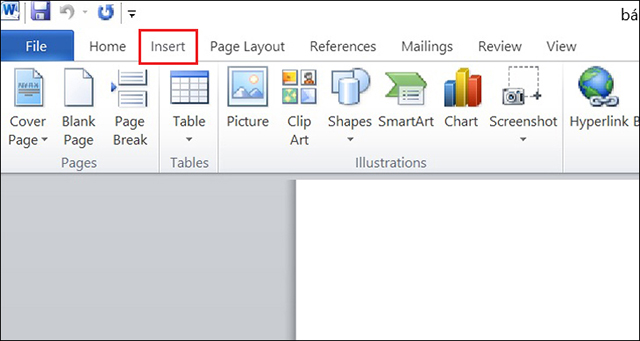
Bước 2: Chọn Page Number.
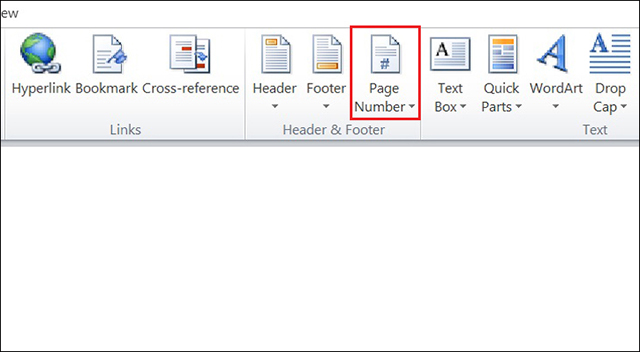
Bước 3: Nhấn chọn Remove Page Numbers.
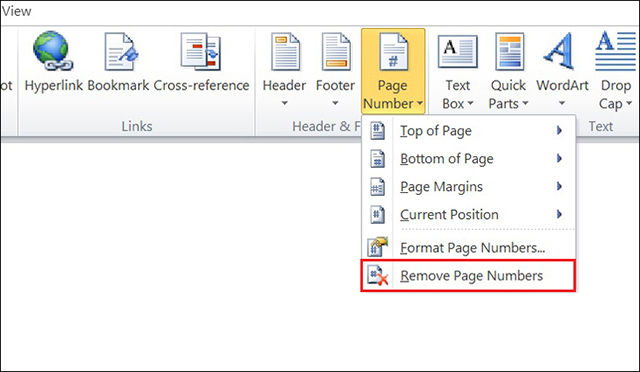
Đánh lại số trang
Bước 1: Chọn Page Number.
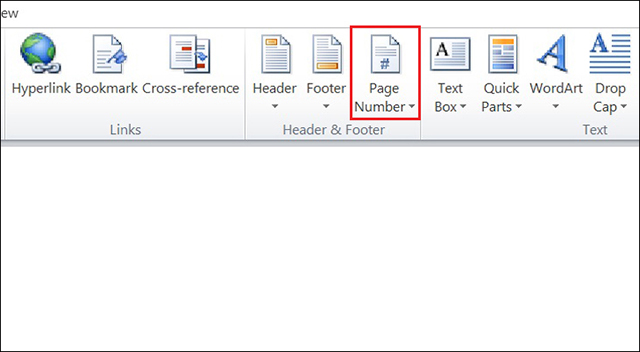
Bước 2: Chọn cách đánh số trang mà bạn muốn.
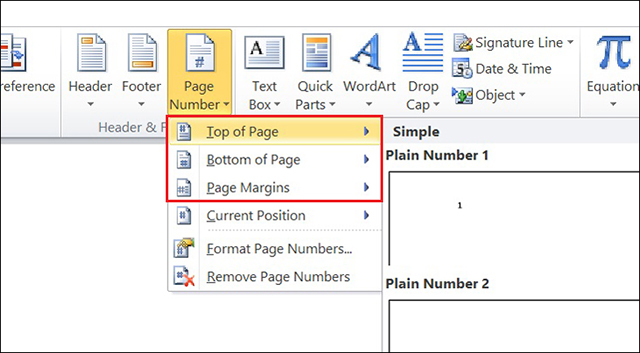
Trên đây là cách đánh số trang trong word 2016. Hy vọng với những thông tin này bạn sẽ biết cách đánh số trang nhanh chóng.
