Pivot table là gì? Cách sử dụng cách sử dụng pivot table MỚI NHẤT
PivotTable là tính năng tiện lợi được dùng để báo cáo trong Excel. Nhưng vẫn còn rất nhiều người chưa biết cách sử dụng PivotTable. Vậy nên hôm nay caunang.com.vn sẽ giúp bạn tìm hiểu về Pivot Table là gì một cách chi tiết nhất.
Pivot table là gì?
Pivot table là một công cụ thống kê dữ liệu mạnh mẽ của Excel, đặc biệt hiệu quả khi bạn cần thống kê một cách nhanh chóng để báo cáo.
Tính năng này của Excel cho phép bạn xem, so sánh các kết quả và thấy được xu hướng có trong dữ liệu của mình. Pivot Table sẽ biến một tập hợp dữ liệu với khối lượng lên đến hàng chục megabyte thành những con số hoặc bảng tóm tắt cực kỳ trực quan và dễ hiểu, nhớ đó bạn sẽ có cái nhìn tổng quát, hiểu biết và nắm được các thông tin cần thiết để có thể quyết định xem bước tiếp theo sẽ làm gì.

Lợi ích khi dùng Pivot Table
Pivot Table được ứng dụng trong thực tế rất nhiều vì những lợi ích mà công cụ này mang lại rất lớn, cụ thể như sau:
Tổng hợp và tóm tắt các dữ liệu, thực hiện các phép tính theo như yêu cầu của bạn.
Mở rộng hoặc thu gọn thông tin dữ liệu theo các cấp độ từ tổng quát cho đến chi tiết tùy thuộc việc bạn cần tập trung phân tích và đào sâu kết quả ở tầng lớp nào của dữ liệu.
Linh hoạt chuyển đổi cột thành hàng hoặc ngược lại.
Cung cấp các tính năng lọc, sắp xếp, nhóm và giúp người dùng tập trung vào thông tin để truyền đạt với người khác dễ dàng hơn.
Kết hợp với Pivot chart tạo ra các biểu đồ thể hiện trực quan và cung cấp các thông tin hữu ích.
Slicer với Pivot Chart kết hợp có thể tạo ra được Dashboard và tương tác linh hoạt với filter để phát hiện ra các thông tin đáng giá.
Hướng dẫn cách sử dụng pivot table
Thống kê dữ liệu
Lệnh PivotTable này chỉ giúp bạn thống kê các dữ liệu mà bạn đưa vào từ ban đầu, sẽ không thể cập nhật hoặc chỉnh sửa thêm dữ liệu vào vùng dữ liệu ban đầu.
Bước 1: Bạn mở thẻ Insert => Chọn PivotTable.
Bước 2: Hộp thoại Create PivotTable sẽ hiện ra.
Trong đó:
Ở phần Choose the data that you want to analyze chọn Select a table or range. Table/Range là tất các dữ liệu bạn muốn thống kê.

Use an external data source: Có nghĩa là bạn sử dụng các dữ liệu bên ngoài.
Ở phần choose where you want the PivotTable report to be placed bạn chọn Existing Worksheet.
New Worksheet: Nếu bạn chọn phần này thì PivotTable sẽ xuất hiện trong 1 trang tính mới.
Existing Worksheet: Xuất dữ liệu ở trang tính bạn đang sử dụng.
Location: Chọn vị trí bạn muốn tạo bảng PivotTable.
Thao tác theo các bước trên rồi nhấn OK.
Bước 3: Sau đó bạn hãy đổi giao diện sang kiểu cơ bản bằng cách nhấn chuột phải vào vùng dữ liệu Pivottable => Chọn PivotTable Options…
Bước 4: Hộp thoại PivotTable Options sẽ hiện lên => Chọn thẻ Display => Chọn mục Classic PivotTable layout (enables dragging of fields in the grid) => rồi nhấn Ok.
Hộp thoại PivotTable Options sẽ hiện lên => Chọn thẻ Display => Chọn mục Classic PivotTable layout (enables dragging of fields in the grid) => và nhấn Ok.
Bước 5: Kéo các trường thích hợp vào vùng tương ứng (bạn có thể kéo trực tiếp vùng PivotTable hoặc có thể kéo xuống cái ô phía dưới).
Trong đó:
Filters: Chính là bộ lọc báo cáo.
Columns: Là dữ liệu hiển thị theo cột.
Rows: Chính là dữ liệu hiển thị theo dòng.
Values: Giá trị chủ yếu là số.
Ví dụ giải bài tập PivotTable
Để hiểu rõ hơn, bạn có thể tham khảo ví dụ mô tả chi tiết dưới đây nhé!
Để tổng hợp dữ liệu của từng nhân viên thì bạn cần đưa cột Họ tên vào phần Rows, từng mặt hàng thì đưa vào phần Column, tiếp theo để tính được tổng số lượng mỗi nhân viên bán được thì phải đưa Số lượng bán vào phần Value. Cuối cùng phần lọc theo tháng 1 thì đưa vào Ngày vào Bộ lọc Filters. Cách làm chi tiết như sau:
Bước 1: Chọn thẻ Insert => Chọn PivotTable để lấy bảng PivotTable ra.
Bước 2: Ở ô Table/Range bạn chọn vùng dữ liệu của ví dụ => rồi Chọn 1 ô trên trang tính => sau đó nhấn OK.
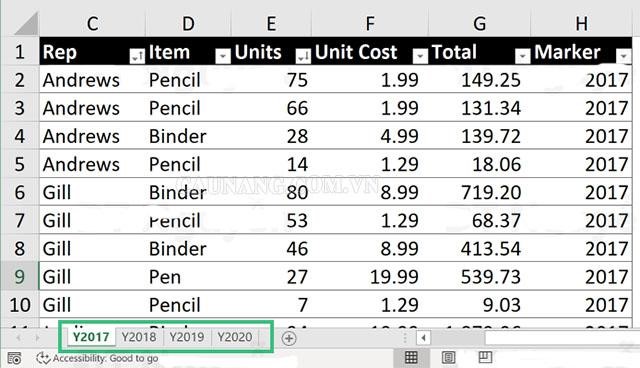
Lưu ý: Với các bài có Tên bảng và phần Tổng trải dài qua các ô như trên ví dụ thì khi chọn Table/Range bạn đừng chọn Tên bảng và Tổng nhé, nếu không PivotTable sẽ bị lỗi và không thể xuất hiện được.
Table/Range nhấn chọn vùng dữ liệu của ví dụ => rồi chọn 1 ô bất kỳ trên trang tính => Nhấn OK.
Bước 3: Bạn điều hướng theo bước 3 và 4 bên trên. Đầu tiên nhấp chuột phải vào PivotTable => Chọn PivotTable Options => Hộp thoại PivotTable Options sẽ hiện lên => Chọn thẻ Display => rồi chọn Classic PivotTable layout => Nhấn Ok.
Bước 4: Kéo các tiêu đề mà đề bài yêu cầu theo số thứ tự giống nhau vào đúng ô vậy là bạn đã hoàn thành sơ lược bảng báo cáo rồi. Tiếp theo đã thêm bộ lọc Filter vào.
Bước 5: Bảng PivotTable sau khi đã được kéo dữ liệu vào.
Cách sử dụng bộ lọc báo cáo
Bộ lọc báo cáo (Filters) cho phép người dùng lọc và quan sát dữ liệu của từng giá trị và các giá trị liên quan đến giá trị mà bạn cho vào bộ lọc báo cáo.
Giống như ví dụ trên, chúng ta phân trang theo tháng 1 thì cần phải nhóm các ngày trong tháng 1 lại thành từng nhóm theo tháng bằng chức năng Group. Cách làm như sau:
Bước 1: Bạn tiến hành kéo ngày tháng vào phần Rows. Lúc này định dạng của bảng PivotTable sẽ bị thay đổi.
Bước 2: Nhấn chuột phải vào ô Ngày => rồi Chọn Group.
Bước 3: Hộp thoại Grouping hiện lên => Bạn chọn theo định dạng mà đề bài yêu cầu:
Trong đó:
Seconds: Theo giây.
Minutes: Theo phút.
Hours: Theo giờ.
Days: Theo ngày.
Months: Theo tháng.
Quarters: Theo quý (1 quý sẽ có 3 tháng).
Years: Theo năm.
Ở đây chúng ta chọn Months vì đề bài yêu cầu.
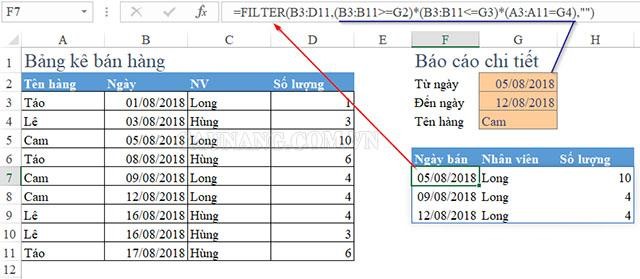
Sau khi chọn xong thì nhấn Ok thì phần Ngày ban đầu sẽ biến thành Months.
Hộp thoại Grouping hiện lên => Bạn chọn theo định dạng mà đề bài yêu cầu.
Bước 4: Đổi lại tên của phần Ngày rồi đổi thành Tháng.
Bước 5: Kéo thẻ Tháng vừa đổi lên trên Filters.
Bước 6: Chọn tháng cần lọc theo yêu cầu của đề bài, ở đây là tháng 1.
Cách xóa hoàn toàn dữ liệu trong PivotTable
Thực hiện cách xóa này sẽ không làm ảnh hưởng đến dữ liệu ban đầu, ngoài ra cách này sẽ xóa hoàn toàn bảng PivotTable mà đang sử dụng, bạn hãy cân nhắc trước khi xóa nhé.
Bước 1: Nhấn giữ chuột trái ở ô bên ngoài của vùng dữ liệu của PivotTable rồi quét hết bảng PivotTable.
Lưu ý: Không được quét từ các ô bên trong vùng dữ liệu vì như vậy bạn sẽ chỉ xóa được dữ liệu bên trong chứ không thể xóa hết hoàn toàn PivotTable được.
Bước 2: Bấm Delete trên bàn phím rồi hoàn thành.
Những lỗi thường gặp khi sử dụng pivot table
Pivot Table là một “trợ thủ” đắc lực giúp bạn phân loại, cũng như phân tích các dữ liệu. Tuy nhiên, Pivot Table cũng thường xuyên xảy ra một số lỗi có thể kể đến như:
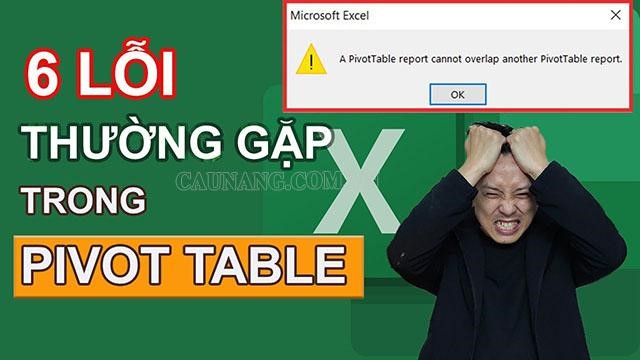
- The pivot table field name is not valid.
- Pivot table không hiện.
- Lỗi không refresh được pivottable.
- Lỗi không tạo được pivottable.
- Dữ liệu mới không xuất hiện khi mà bạn tạo mới.
- Bạn muốn tổng số và tổng số phần trăm của tổng số.
- Bạn không thích các tên trường đã được tạo sẵn.
- Định dạng số bị mất.
- Nhóm một Pivot Table lại ảnh hưởng đến một bảng khác.
- Làm mới một Pivot Table lại làm rối loạn kích thước của cột.
- Các tiêu đề trường không có ý nghĩa và bị lộn xộn.
- Có khoảng trống.
Đó chính là cách sử dụng PivotTable trong Excel đơn giản nhất, bạn có thể tham khảo và làm theo nhé. Nếu như còn có gì thắc mắc về pivot table hãy để lại bình luận ở bên dưới nhé!
